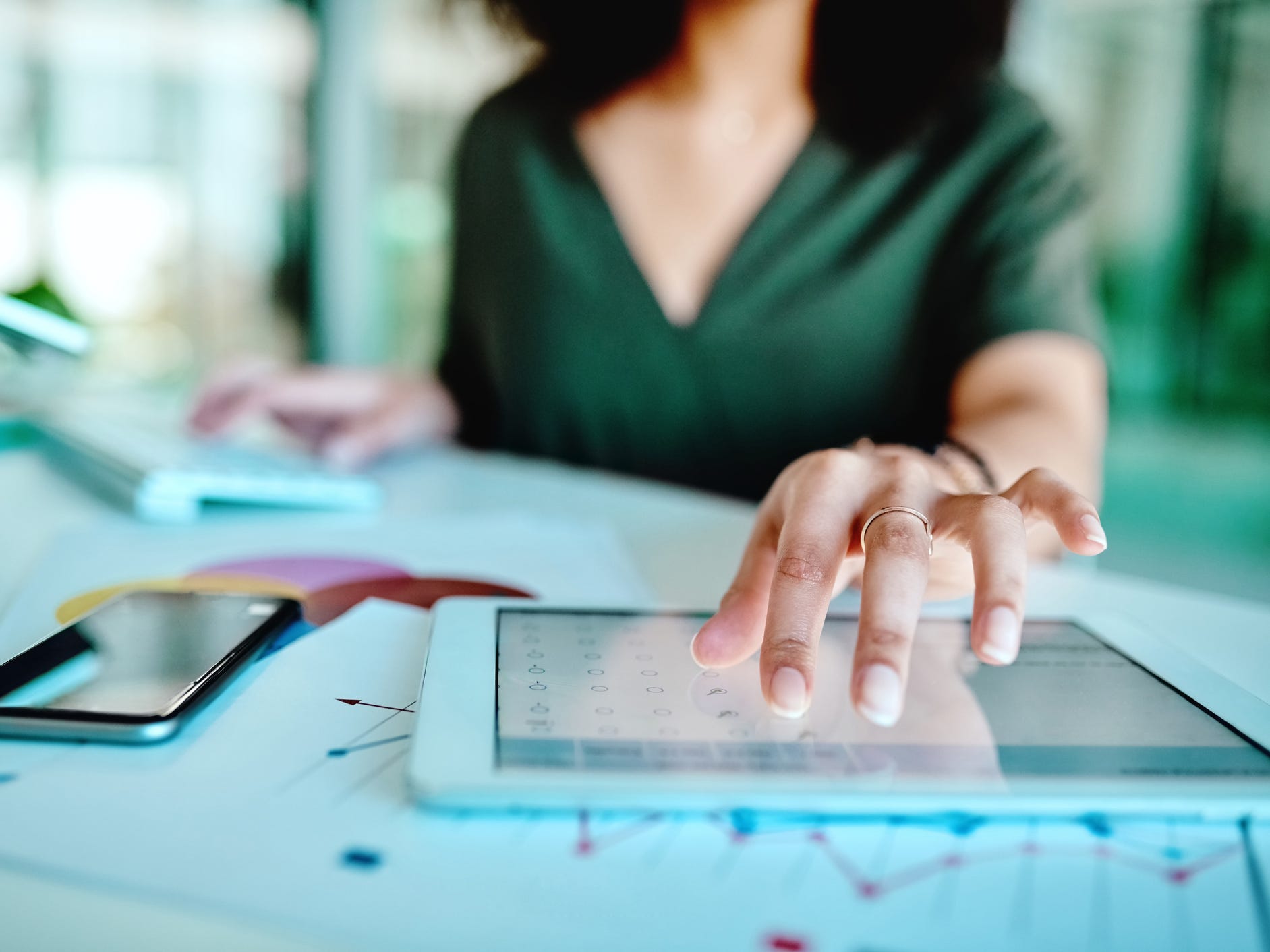
katleho Seisa/Getty Images
- Google Forms is a free online software for creating surveys and questionnaires.
- You need a Google account to make a Google Form, but you don’t necessarily need an account to complete a form.
- You can personalize your Google Form with question types, a header image, and a color theme.
- Visit Business Insider’s Tech Reference library for more stories.
Google Forms is free online software that allows you to create surveys, quizzes, and . It’s part of Google’s web-based apps suite, including Google Docs, Google Sheets, Google Slides, and more. It’s a versatile tool that can be used for various applications, from gathering RSVPs for an event to creating a pop quiz.
You’ll need a Google account to create a Google Form, but you can adjust the settings so that anyone can fill it out, meaning no Google account is required.
Here’s everything else you need to know about Google Forms.
How to set up and customize Google Forms
Google Forms differentiates itself from similar online software through its library of customization options. When creating your new form, you’ll have the ability to select from a series of templates or design your very own. If you choose to make a new template, consider adding your logo and photos, and watch Google generate a custom color set to match.
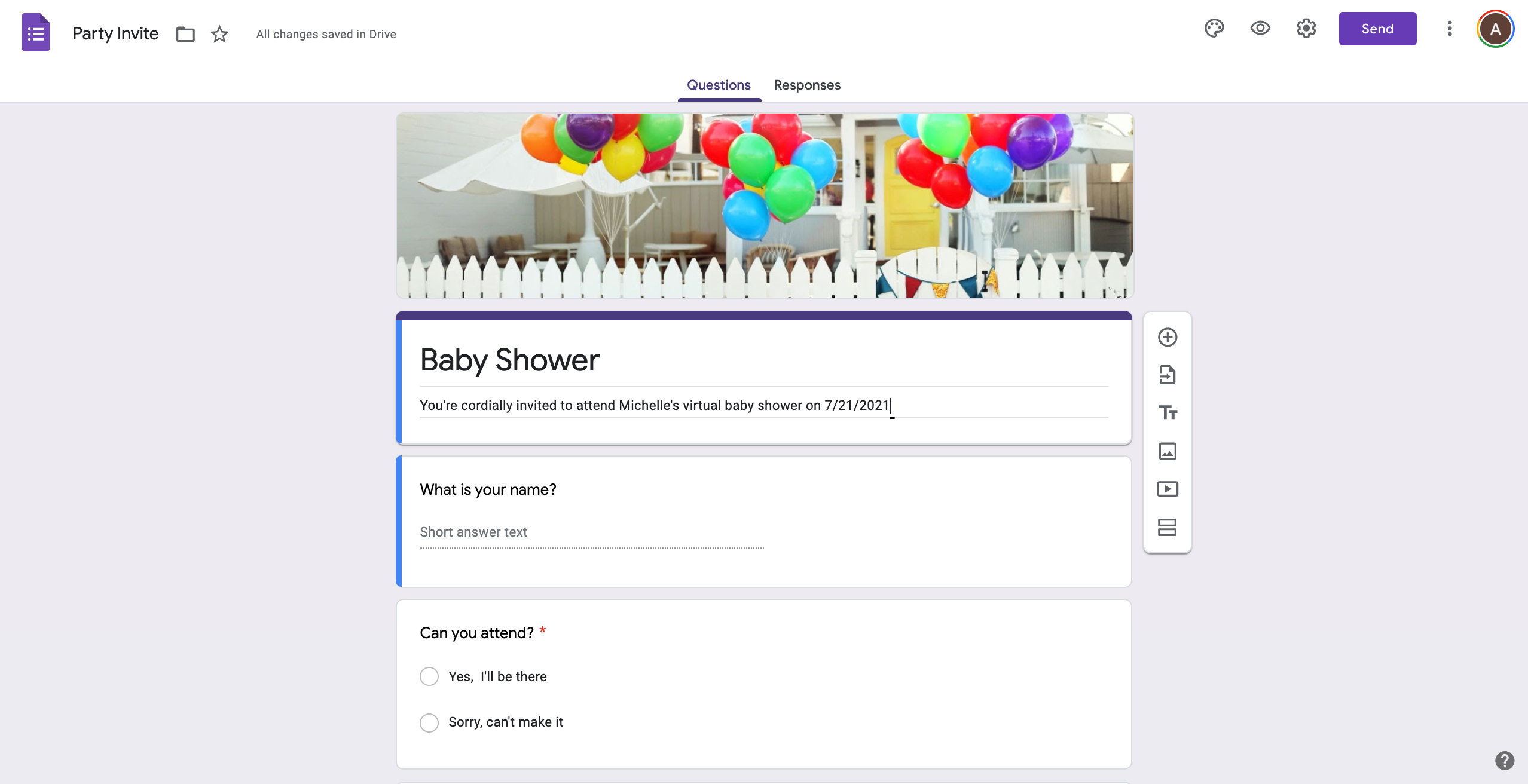
Abbey White/Business Insider
With the Q&A format at the heart of Google Forms, the Workspace tool offers various question and response options, including multiple-choice, dropdown, and linear scale. And with each new question, you can integrate multimedia like images or YouTube videos or add text descriptions that offer hints or expound on your question.
In the General tab, you can check boxes like "Collect email addresses," which will make entering an email address a requirement to submit the Form - or let respondents submit anonymously. In the Presentation tab, you can click boxes to include a progress bar, shuffle the order of the questions, and set a custom confirmation message that respondents will receive upon submitting the Form. In the Quizzes tab, you can turn your form into a quiz.
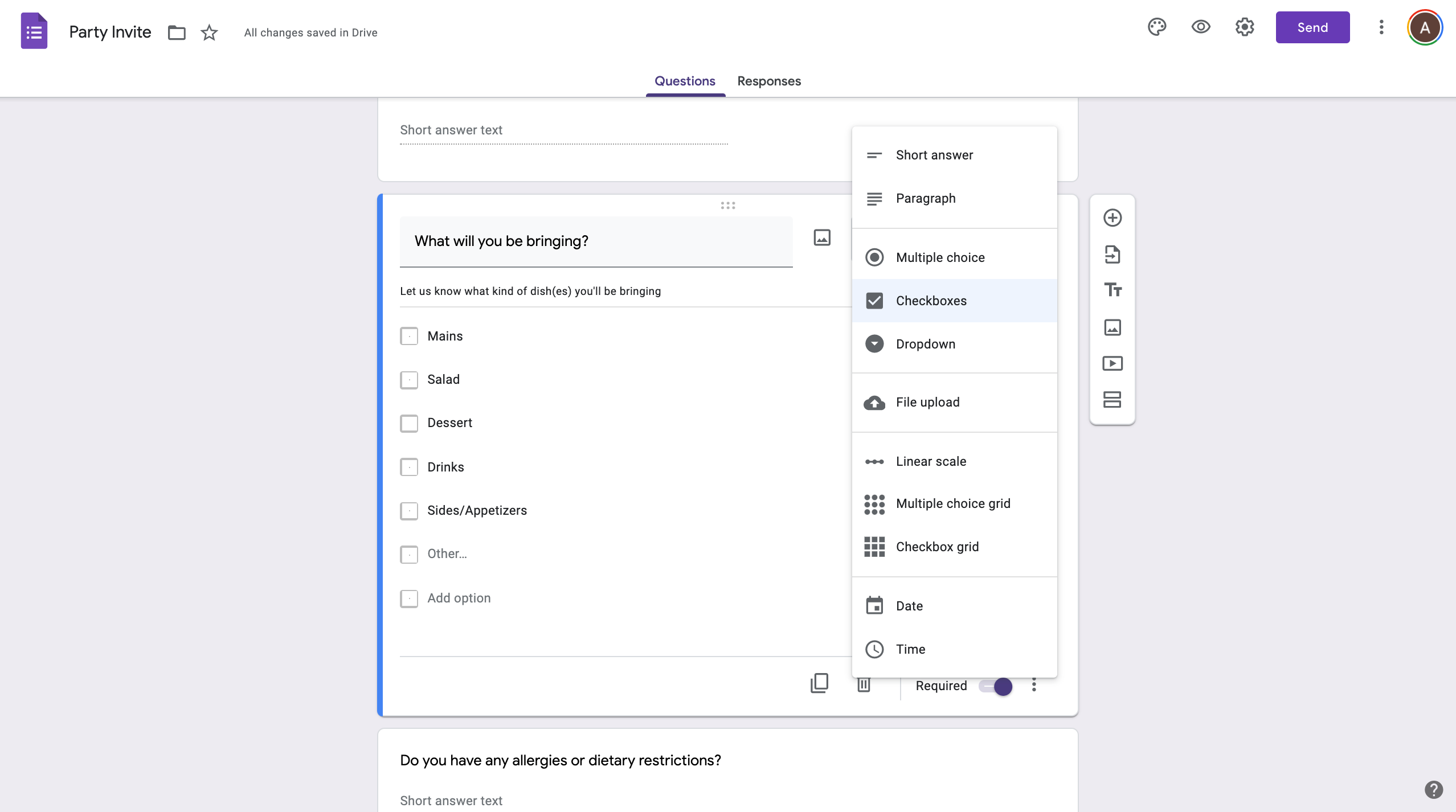
Abbey White/Business Insider
You can get even more sophisticated by using logic jumps that take users to different sections of the form depending on their answers. This is a great way to ask follow-up questions tied to specific answers. Using logic jumps can help users navigate through longer surveys more quickly and only answer pertinent questions.
Organizational features let you determine the order of your queries through a drag and drop tool or randomize the answer order for specific questions through the form's settings. Another way to organize your form is through Google Forms' section tool. These can be helpful for longer surveys, as they break questions up into manageable chunks. To create a section, click the Add section icon (two vertically stacked rectangles) on the right toolbar. It's located on the same toolbar as the "+" for adding a question.
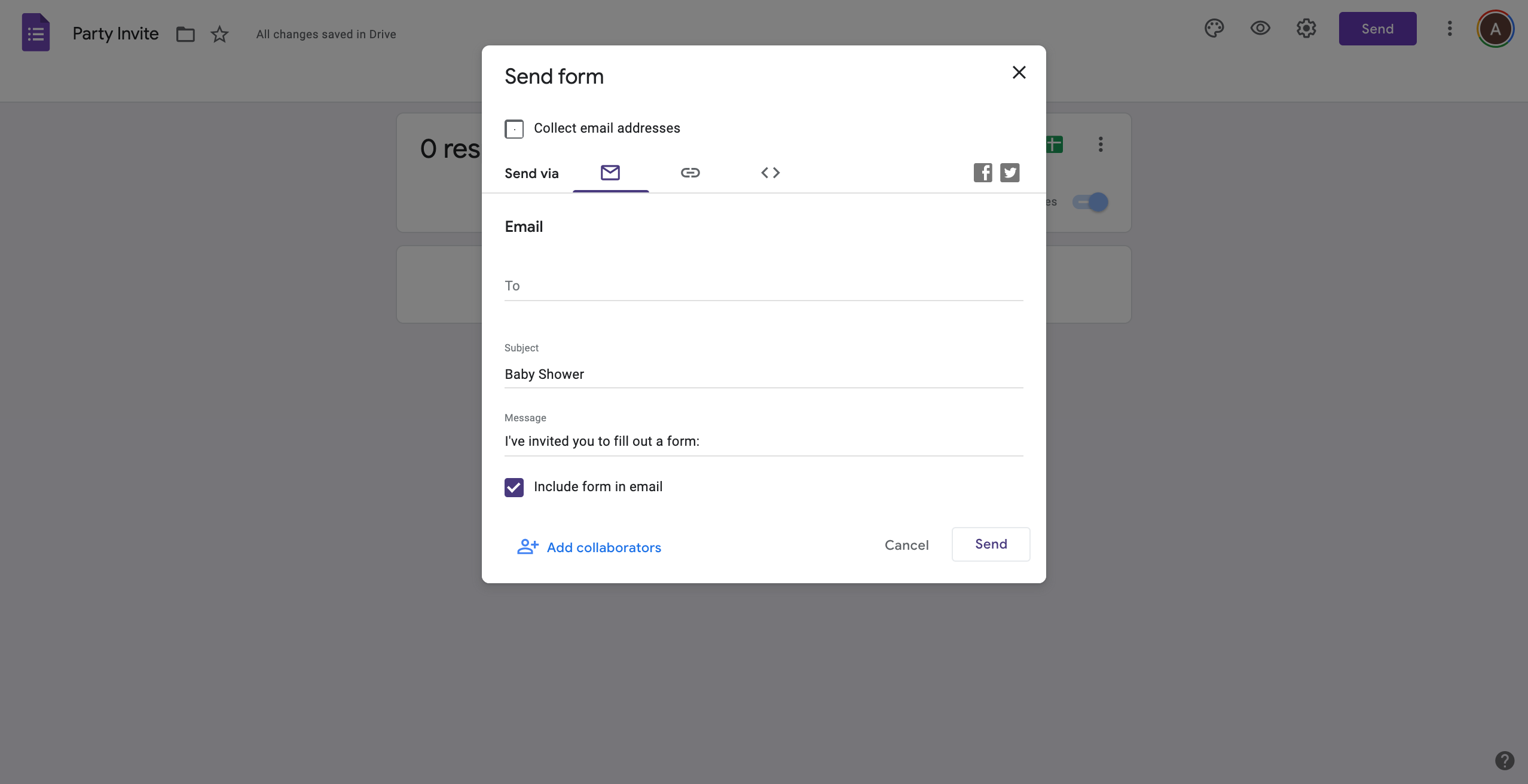
Abbey White/Business Insider
Once you're ready to share your Google Form, clicking the Send button at the top right of the screen. will let you send the Form via email, copy a link, or copy an embedded HTML code to add the form to your website or blog.
How to navigate Google Forms responses
Once your Google Form is published and you've shared it using either the multiple public and private share options, it will automatically collect responses as people fill out and submit their responses. Answers gathered by a Google Form are only viewable to you, the creator, and any collaborators you add.
To view responses for your Google Form, open your Google Form and navigate to the Responses tab. Here, you will see a summary of the responses collected. Click the green Google Sheets icon to create a spreadsheet that displays all of the information gathered from the Form, which will automatically update as people submit your Google Form.
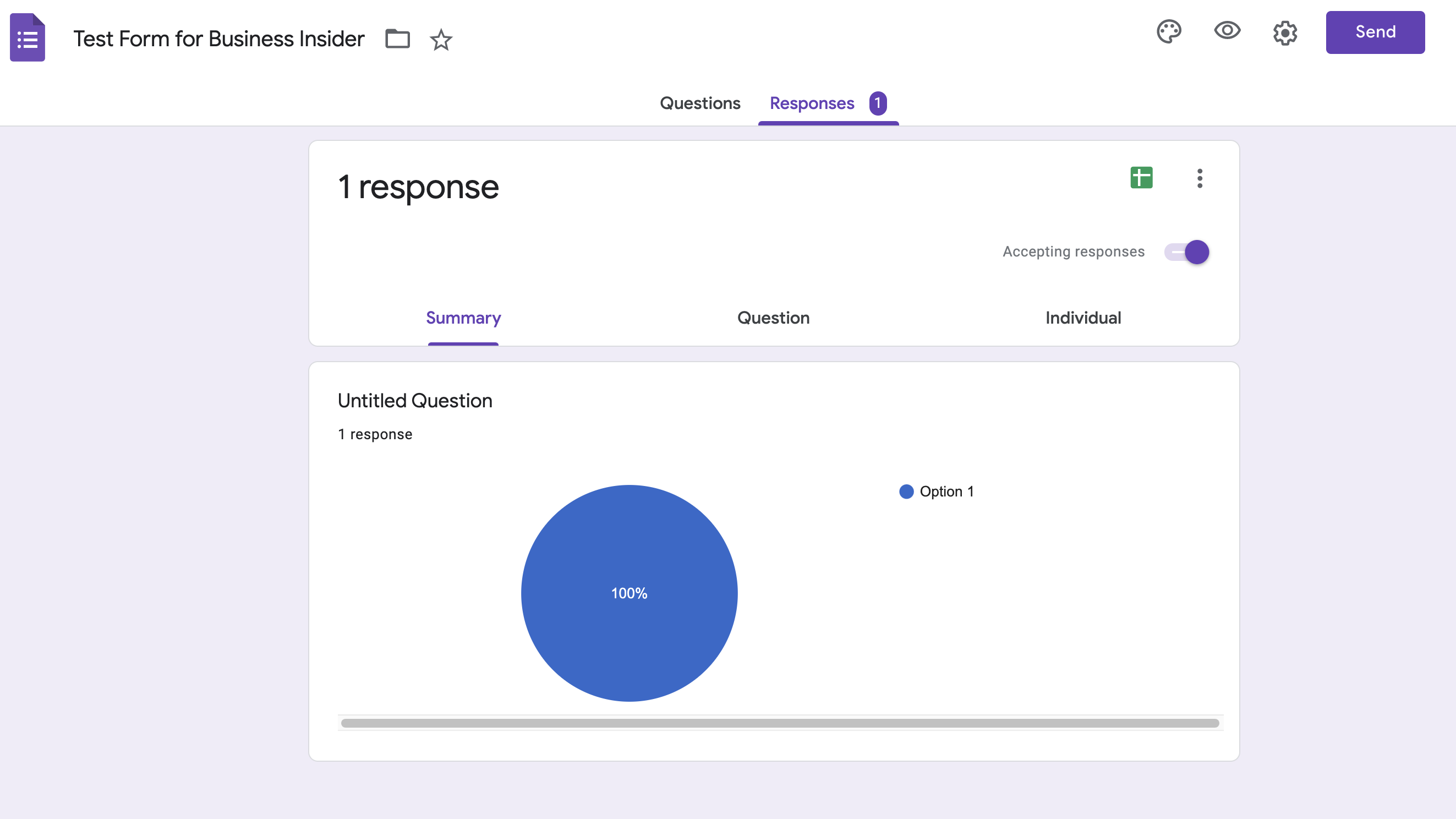
Abigail Abesamis Demarest/Business Insider
In the Responses tab, you can also elect to get email notifications for new responses, select a response destination (either a new or existing spreadsheet), download, or print the answers by clicking the three dots next to the Google Sheets icon. There's also an option to delete all replies, which can be useful in deleting responses collected when testing your sheet.
Related coverage from Tech Reference:
-
How to create a Google Form and customize it in dozens of ways
-
How to embed Google Forms to share surveys on your website
-
How to make a Google Form public and allow others to collaborate
-
How to close a Google Form or reopen it to accept responses
-
Are Google Forms anonymous? Here's how to enable anonymous responses and know whether yours is